Variables

Whenever you can enter a number in the software it's also possible to use a variable instead. In order to do so, write (for instance) #4 to indicate variable number 4. The software will now replace this number with the value of variable number 4.
Example
You can enter which number to use for a variable in the "Variables Menu".
Let's try an example to see this in action.
To edit the variables, press the  button in either the toolbar or in the quickbutton menu. Now enter 8 for variable 1 and =3*#1+2 for #2.
button in either the toolbar or in the quickbutton menu. Now enter 8 for variable 1 and =3*#1+2 for #2.
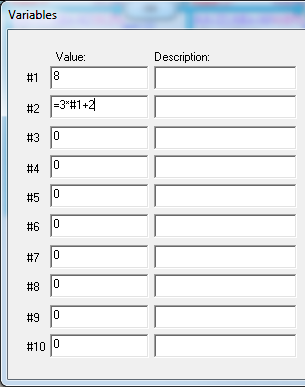
Now, press OK, go back to the tree and double-click "Raise 9" to edit BB's raise action.
Change the size of BB's raise to #1 and press OK.
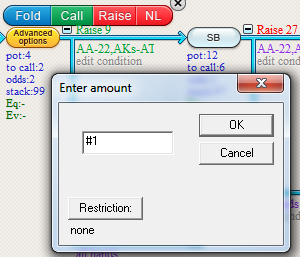
As you'll see, the raise size will now assume the amount 8 that was used for variable #1.
Now edit the "Raise 27" action for SB to #2.
Given the fact that we've set variable #2 as =3*#1+2, variable 2 will be 3 times the value for variable #1 plus 2.
Press "OK" and the raise value should change to 3*8+2=26.
Should you now change variable #1 at a later point, then you'll find that variable 2 will automatically adapt to this new value.
In the quickbutton menu at the bottom, the XY icon has now turned from grey to blue.
The fact that this XY button is now blue indicates that variables are being used somewhere in the tree.
To get the software to show you whére the variables are used, move your mouse over this "Variables" icon.
Arrows will now appear in the tree at the locations where you have used variables.
Also, an information popup will give a more detailed description:
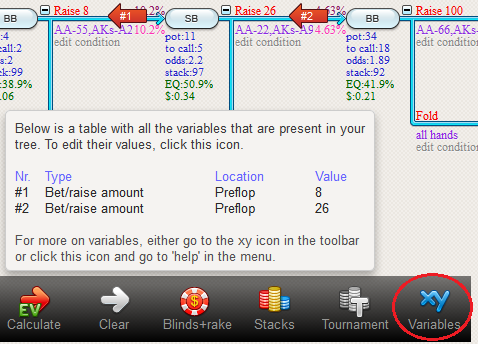
| << Previous | Contents | Next >> |
