The postflop condition editor
We've already seen a bit of the postflop condition menu so far, but let's now have a look at its composition in a bit more detail. To get to the editor, double-click any postflop condition.
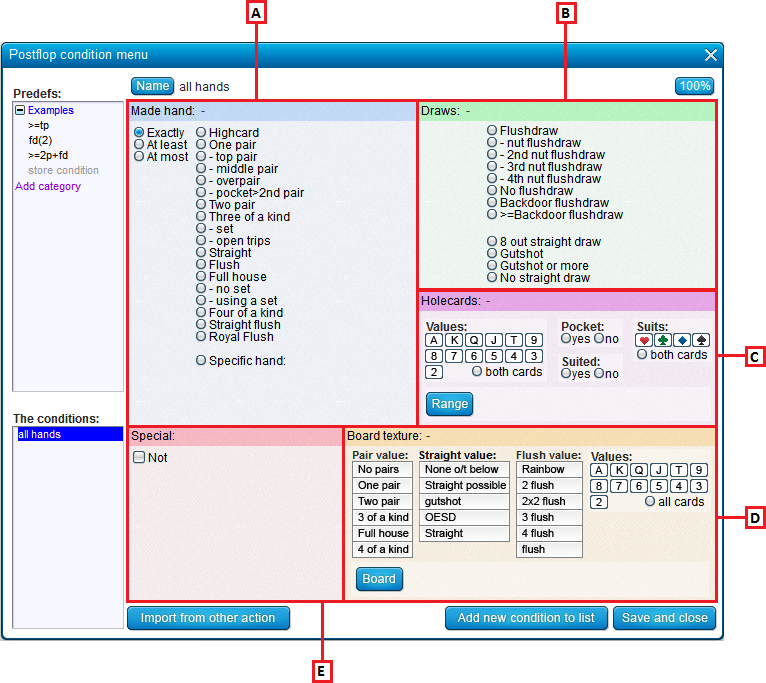
The menu consists out of 5 main sections:
A) Made hands
B) Draws
C) Holecard properties
D) Board texture properties
E) Special options
Please see below for a description of each section.
A) Made hands
In this section you can enter the desired value of the hands.
For instance 1 pair, a full house, top pair, etc.
After selecting the desired value, a sub-section will often appear to the right.
It contains options that allow for more detailed input.
Filling in these options is optional though.
If you leave them empty they will simply always be accepted.
See the pic below for an example.
Here it is selected that we're looking for "Two pair", and more specifically that it's made up out of middle pair and third pair.
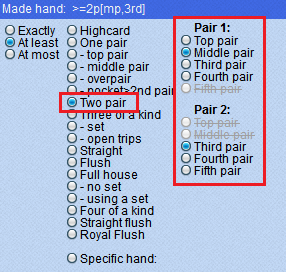
"Exactly", "at least" or "at most"
In the upper left of the section you can select if you want "exactly" the selected hand, "at least" or "at most".
Specific hand
Now, most of the options in the "Made hands" section should be pretty self-explanatory, however the final option in the list, "Specific hand" dóes require some explanation.
If you select this option, you'll be able to enter one specific combo (for example AcAh).
This option is mostly handy if:
- You know the board
- You want to define a cutoff for a range
For example, on a 3h2c2s board, the easiest way to specify pocket sevens or better is to use the "Specific hand" option to say >=7h7c.
Any suits will do here by the way.
Important definitions regarding made hands
In the evaluation of made hands, the board is not included!
For example, on a JTT board, AJ is considered as one pair and NOT two pair.
More specifically it is considered to be top pair.
B) Draws
In this section you can select flushdraw and straight draw properties.
After you have selected such an option you will also be able to select the number of holecards.
Selecting the number of holecards is optional though.
You can also just leave these fields empty.
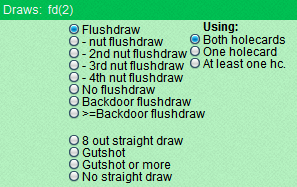
C) Holecard properties
Most of the time you will only be using the "Made Hands" section and the "Draws" section.
However, every once in a while you'll find that you need to specify some property in more detail.
In that case, the "Holecards" section will often come in handy.
The "Holecards" section is subdivided into several sub-sections:
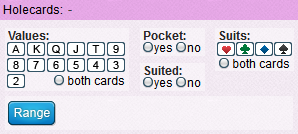
Values
This submenu specifies cards that MUST be in your hand.
You can click as many cards as you like.
If you check the "Both cards" option, then both your cards must be of the selected values.
Pocket
Here you can specify if the hand should be a pocket pair.
Suited
Here you can specify if the hand should be suited.
Suits
Here you can specify suits that you want to be present in the hand.
If the option "both cards" is checked, then both cards must be of the selected suits.
Range
Here you can enter desired holecard properties in text format.
Click here for a detailed description of the syntax for this text input.
Or, click on the "Syntax" button of the dialog (see pic below).
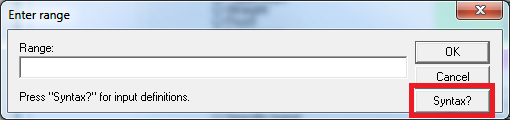
D) Board texture properties
Sometimes a situation will occur where you want to specify properties of the board.
For that you can use the "Board texture" section.
This section is sub-divided into several different sub-sections:
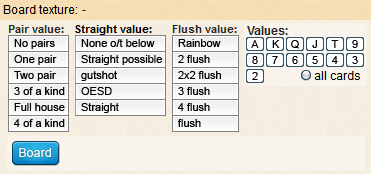
Pair value
Indicates the pair value of the board.
For example, if "One pair" is selected, then a board like 6c6h2s will be TRUE.
Straight value
Indicates the straight value of the board.
For example, if "gutshot" is selected, then a board like 4s5s7h8h will be TRUE.
After all, one card will be enough to make a straight on that board.
Flush value
Indicates the flush value of the board.
For example, if "2 flush" is selected, then a board like 6c5c2s will be TRUE.
After all, there's two cards on that board of the same suit.
Values
This submenu specifies cards that MUST be on the board.
You can click as many cards as you like.
If you check the "Both cards" option, then all board cards must be of the selected values.
Board
Here you can enter desired board texture properties in text format.
Click here for a detailed description of the syntax for this text input.
Or, click on the "Syntax" button of the dialog (lower right).
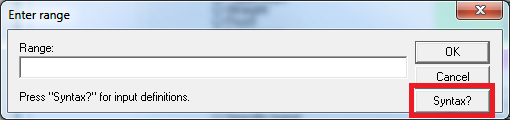
E) Special options
If the option "Not" is turned ON, then the condition will simply be turned into its inverse.
So if the condition is TRUE, then it will become FALSE.
And if it's FALSE it will become TRUE.
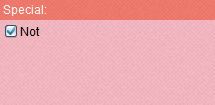
| << Previous | Contents | Next >> |
